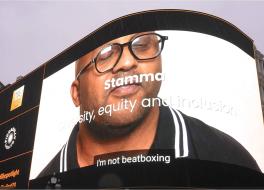The Stamma Quiz Night & pointers on using Zoom.
The quiz will last around two hours. Our Quizmaster is Bex Lefort, who has run all of our quizzes and is awesome.
format
There will be four or five rounds, depending on how the sessions go, with around 10 minutes for each round. When you log on at the start, you'll join the main meeting room where the Quizmaster will give an introduction and instructions for each round. You'll then be automatically put into private rooms with your teammates. So your screen will go weird - don't panic - and then you'll see your team mates.
A link to the question sheet will appear in the chat box. You’ll also be given a link to the answer sheet.
Decide whether you want to pick one person to fill in the answers or let everyone pitch in and enter them – it’s up to you. It makes most sense to have one person writing down the answers and another sharing the question sheet on their screen so that all of you are looking at the same thing at the same time. See 'Share screen/sound' below for details on how to do this.
At the end of the quiz Bex will mark up the answers for each team, run through them and announce the winner. Her decision is final.
Entering the quiz – setting up your team number
To make sure the Quizmaster can send you to the correct private meeting room with the rest of your team you need to add your team number to your name as it appears on the screen. Here’s how to add your team number:
- When you are in Zoom, click on the ‘Participants’ icon.
- Click on your name. You should now be able to edit this.
- Add in the number of your team before your name. For instance, if you know you are in Team 1 (taken from the sign-up sheet), then enter the number 1 in front of your name.
If you signed up on your own and don’t have a team, you don’t need to do anything - you’ll be allocated a number on the night.
Moving into your team rooms
You will be moved into your private team meeting room by the Quizmaster, and out of it when the time limit for each round is up. When this happens, your screen will go blank and you’ll get a message telling you that you are moving into (or out of) your room. You don’t need to do anything and it may take a minute or so.
USING ZOOM
Joining a meeting
Click the Zoom link and follow the instructions to open and run Zoom.
We’d recommend using a laptop, PC or a tablet for the Quiz rather than a phone, which would be a bit of a nightmare. Zoom works slightly differently depending on which device you are using.
Seeing team members
Depending on what device you use, you should be able to see your teammates. On a phone you can see up to four at a time, but on a laptop or PC you’ll see many more. You can click the ‘Gallery View’ to see all your teammates at once, or ‘Speaker View’, which will just show you who is speaking. Swiping left and right on a tablet or phone will switch between the two.
Calling up ‘Settings & Icons’
To change any settings, send a chat message, mute your mic or share your screen, etc, you’ll need to use the icons on the screen. If you are using a tablet, they won’t be visible at first - just tap your screen and they will appear, normally along the bottom.
Video & mic
It is probably easiest to use the microphone on your device, so accept ‘Call using Internet Audio’ when you first log on. You’ll then likely see a screen which just shows the icon of a head and shoulders. Click on or tap that. You’ll then see yourself and a bar will appear with icons – a mic, video, participants etc. To turn your video on or off, click the video icon. Similarly, click the mic button to mute or unmute your mic. Keep it on mute if you are in a noisy environment, say if someone is watching TV. If your camera is showing your forward view (ie not your face), then you can turn it around by clicking on this icon: 
The chat box
There is a visible chat icon on laptops, but on some tablets you will need to click on ‘participants’ to open up the chat box. Importantly, this is where links to both the quiz questions and your quiz answers document. Here you can also type messages to team members if you need to.
Share Screen/sound
To share your screen so that you are looking at the same thing, one member of your team can click on or tap the ‘Share Screen’ icon. Then, press tab or use the home button to swap to the screen you want to share. It takes a few seconds to load. There is a little ^ button next to this icon where you can see further options, like sharing sound.
If you want to share your computer’s audio with the team, click the ‘Share Screen’ icon. A box saying ‘Advanced’ will pop up. Click that and select ‘Music or Computer Sound Only’ and then the ‘Share’ button. You are then sharing your computer sound. Press ’Stop Share’ when you are done.